How to transfer contacts from AT&T Cingular Flip IV to SalesForce Lead Import


Transfer contacts from your AT&T Cingular Flip IV to the cloud server
PhoneCopy.com is a web service which is free for personal purposes (with few limitations). This tutorial will show you how to backup your data from AT&T Cingular Flip IV. The whole process can be completed in few minutes.
This guideline also works for similar devices like AT&T Cingular Flex, AT&T Cingular Flip 2 (4044O), AT&T Cingular Flip 3 (q28a).
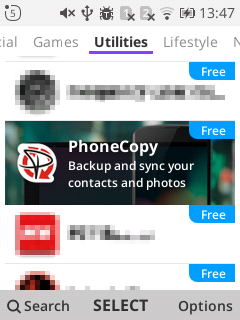
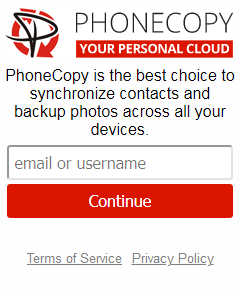
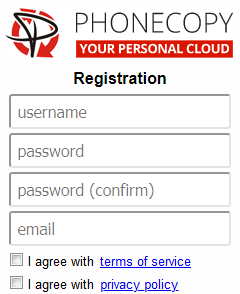
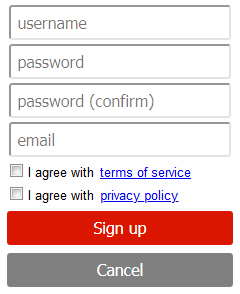
If you already have a PhoneCopy account, fill in your password. To export your contacts, press "Synchronize". Then select synchronization direction between three options: From your DEVICE to server, From SERVER to your device or Combine both. If you are not sure, use Combine both.
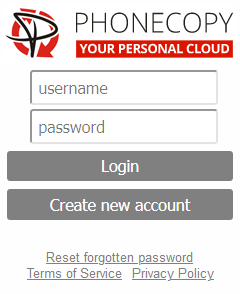
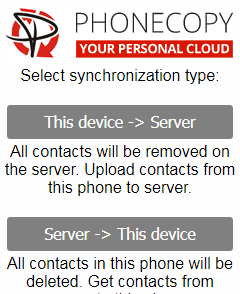
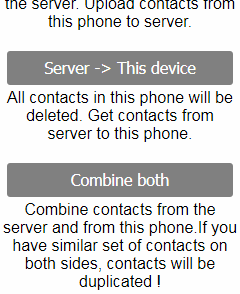
Select "contacts" and/or "photos" and press Synchronize. At the end of synchronization you will see status of synchronized items. In the Settings, you can set "auto sync daily".
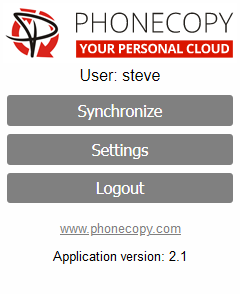
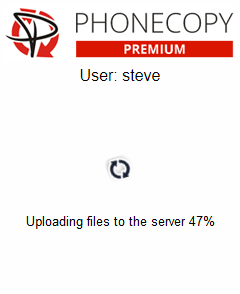
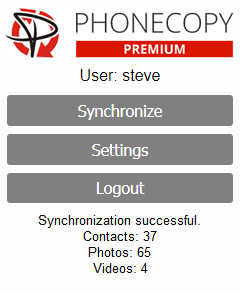
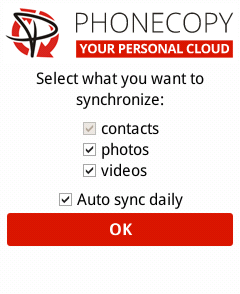
And now it's time to transfer data to your SalesForce Lead Import
How to import contacts to Salesforce.com
Log in to Salesforce.com and at Home tab click the PhoneCopy Lead Import link.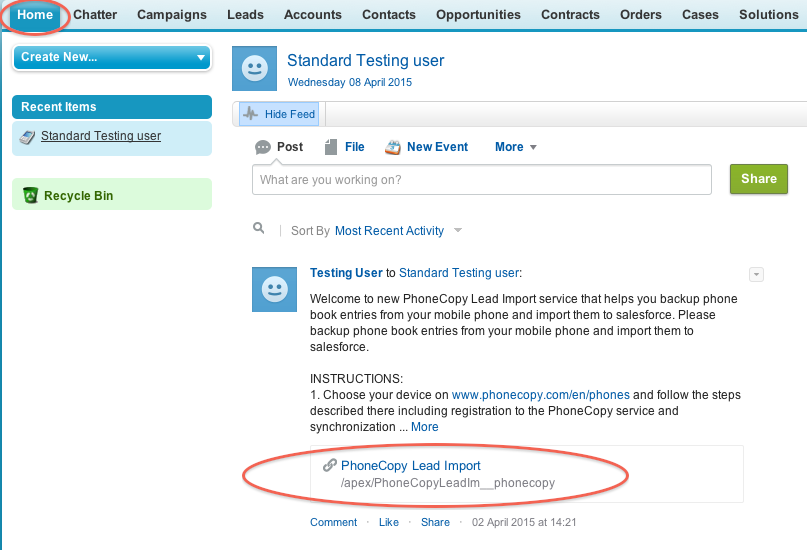
Fill in your PhoneCopy username and password and click at "Connect to my PhoneCopy profile".
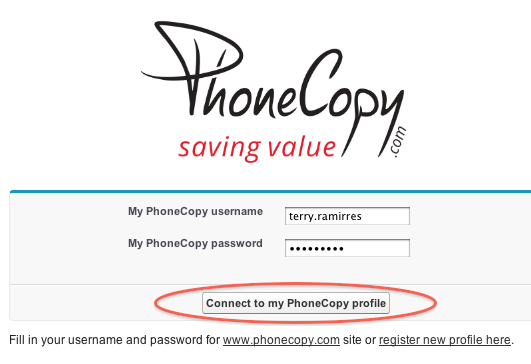
Choose if you want to import your phone book data daily or just once and press "Start" button.

Your contacts from PhoneCopy will be imported in a few minutes as Leads to salesforce, to check it, open "Leads" and click to "Go!"
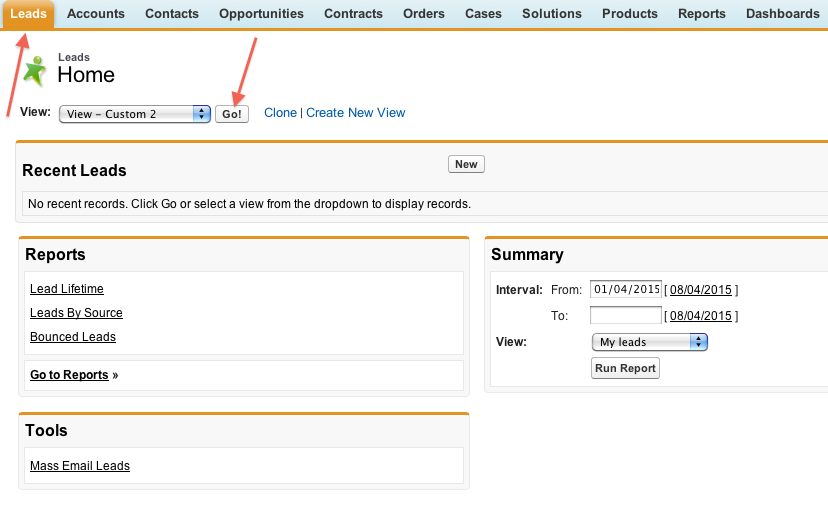
Imported data:
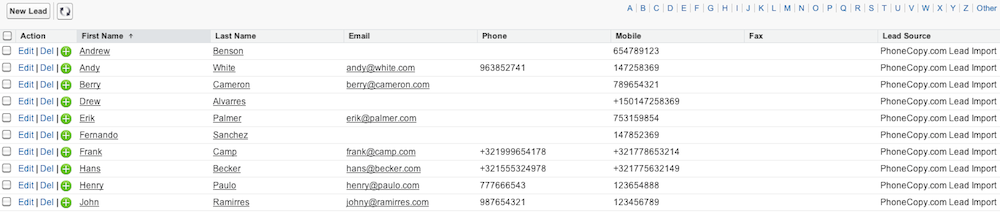
Once everything is done, check your data on the web. Login to PhoneCopy webpage and you will see brief review of all data transferred from your device. With another mouse click, you can review the change of each particular item.
Some additional tips:
Contacts can be then transferred to another device (eq. iPhone, other Nokia, SonyEricsson, Samsung, LG etc). You can always edit your contacts in your online account. Also, you will see full history of your contacts, as well as the data that you have deleted between two synchronizations.






