How to transfer contacts from HTC Wildfire A3333 to SalesForce Lead Import


Transfer contacts from your HTC Wildfire A3333 to the cloud server
We used PhoneCopy.com service for this guideline. Using it, your can backup your contacts from your HTC Wildfire A3333 easily. The whole backup, including the settings, can be done in several minutes.
This guideline also works for similar devices like HTC Bravo, HTC Gratia A6380, HTC Hero 200, HTC Hero A6277 (Sprint), HTC Incredible S, HTC Inspire 4G, HTC Vivo.
Download PhoneCopy for Android to your Android phone, which you can download free of charge. After downloading and installation, go through following steps.
Backup contacts and SMS from your Android
Run the app and create new account. You can check which contact databases you want to backup and synchronize. You can do multiple choice.
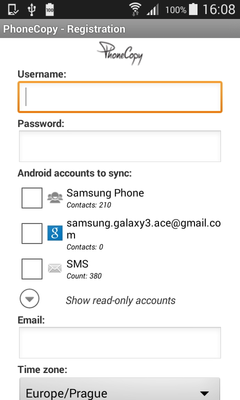
After successful login, press "Advanced & Account". Select "One-way sync" and after choose "This device >> server".
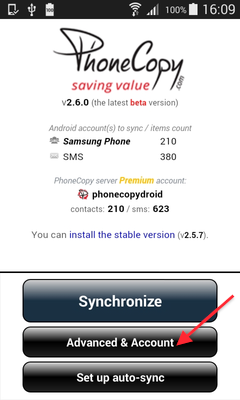
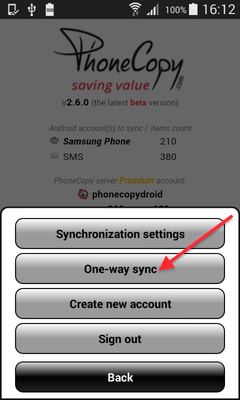
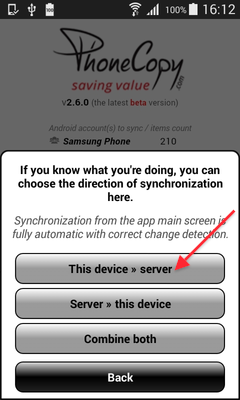
Contacts from your Android phone will be copied to PhoneCopy.com server in few seconds.
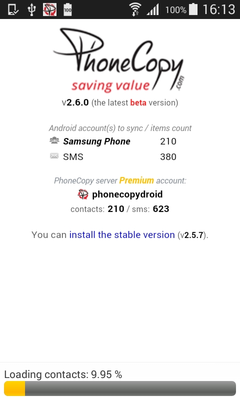
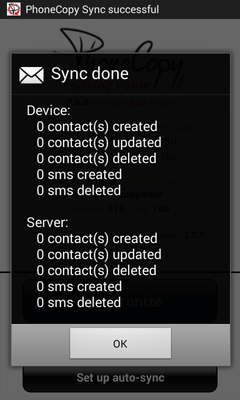
And now it's time to transfer data to your SalesForce Lead Import
How to import contacts to Salesforce.com
Log in to Salesforce.com and at Home tab click the PhoneCopy Lead Import link.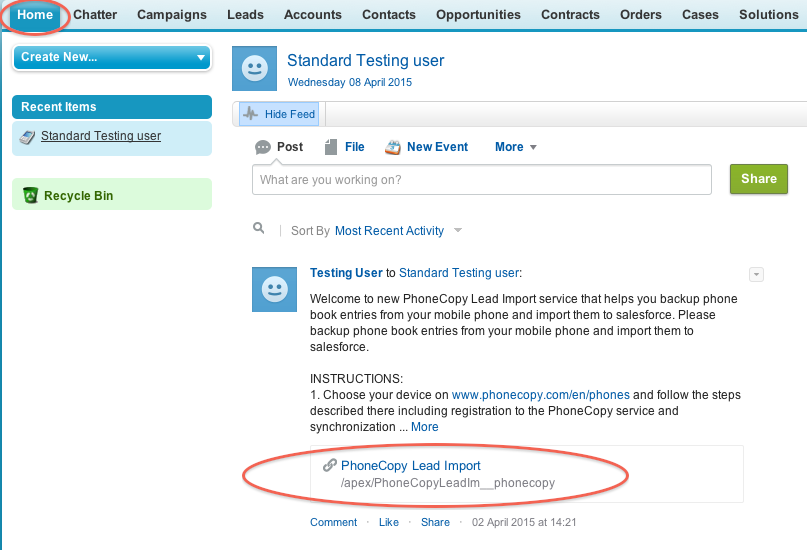
Fill in your PhoneCopy username and password and click at "Connect to my PhoneCopy profile".
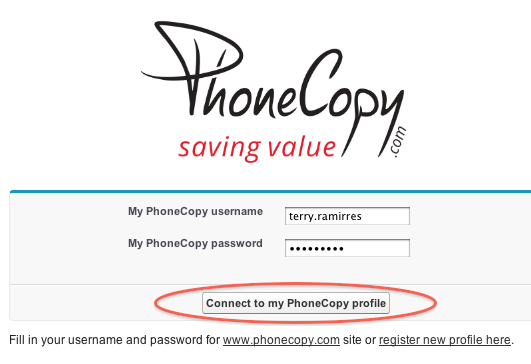
Choose if you want to import your phone book data daily or just once and press "Start" button.

Your contacts from PhoneCopy will be imported in a few minutes as Leads to salesforce, to check it, open "Leads" and click to "Go!"
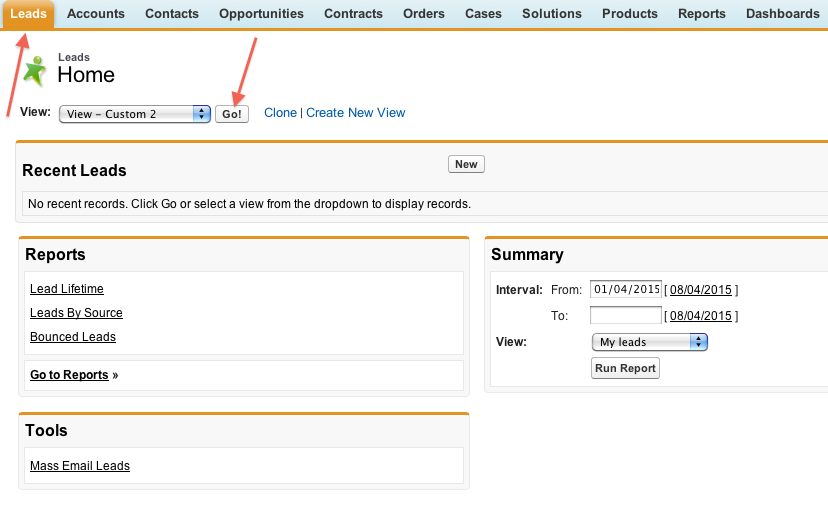
Imported data:
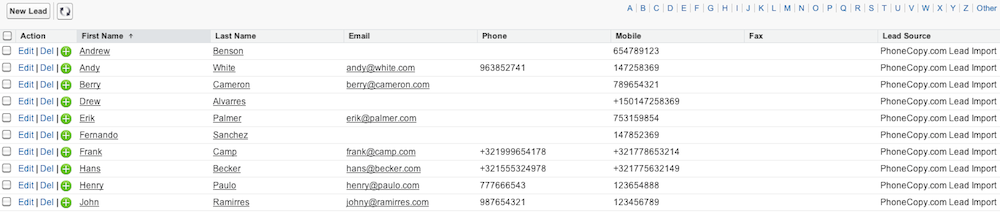
Now you can easily edit your contacts and other resources online in your PhoneCopy profile. You have access to your contact even if you forget your phone at home.
Some additional tips:
Contacts can be then transferred to another device (eq. iPhone, other Nokia, SonyEricsson, Samsung, LG etc). You can always edit your contacts in your online account. Also, you will see full history of your contacts, as well as the data that you have deleted between two synchronizations.






