How to transfer contacts from Motorola Milestone (A853) to DELL Chromebook 11



Transfer contacts from your Motorola Milestone (A853) to the cloud server
In our guideline we will introduce PhoneCopy.com service which supports many phones from almost all manufacturers, including Motorola Milestone (A853), and can be easily used to synchronize data between two or more devices.
This guideline also works for similar devices like Motorola Cliq MB611, Motorola Defy Mini XT320, Motorola MOTOLUXE XT615, Motorola XOOM 2, Motorola XOOM MZ605, Motorola XPRT MB612, Motorola XT702.
Download PhoneCopy for Android to your Android phone, which you can download free of charge. After downloading and installation, go through following steps.
Backup contacts and SMS from your Android
Run the app and create new account. You can check which contact databases you want to backup and synchronize. You can do multiple choice.
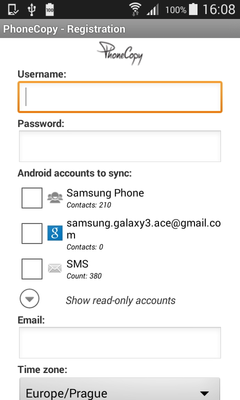
After successful login, press "Advanced & Account". Select "One-way sync" and after choose "This device >> server".
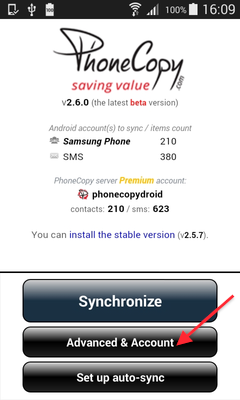
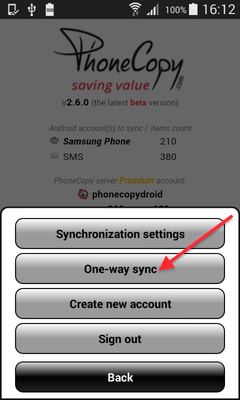
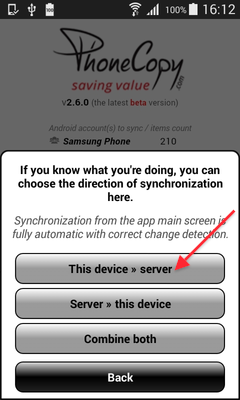
Contacts from your Android phone will be copied to PhoneCopy.com server in few seconds.
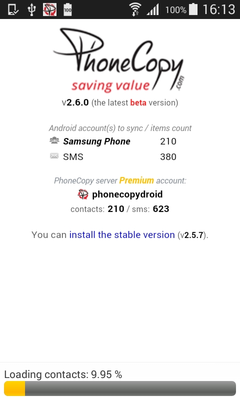
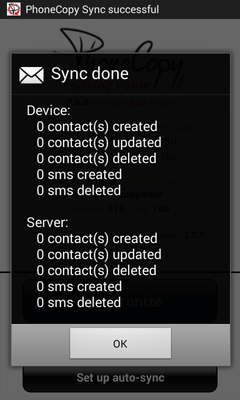
And now it's time to transfer data to your DELL Chromebook 11
You need an PC with an operating system Windows 8, 8.1 or 10 and application PhoneCopy for Windows 8. You can find it in "Windows Store" in "Productivity" section, or just follow this link.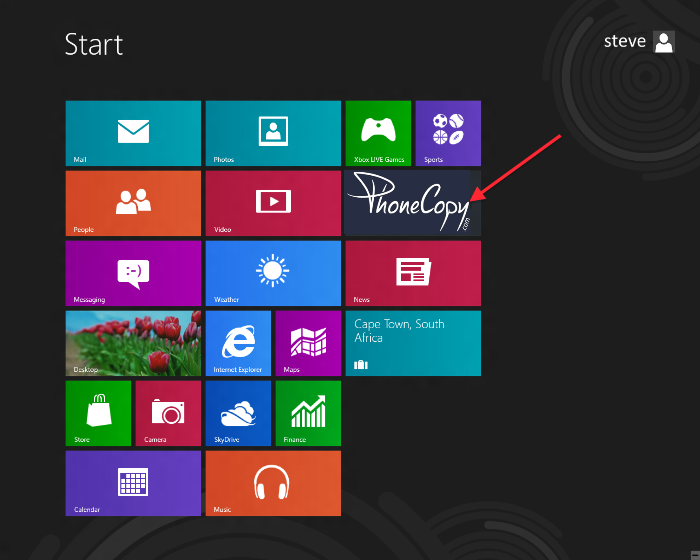
Synchronize contacts from your account on PhoneCopy to Windows 8
Open PhoneCopy application and read initial instructions.
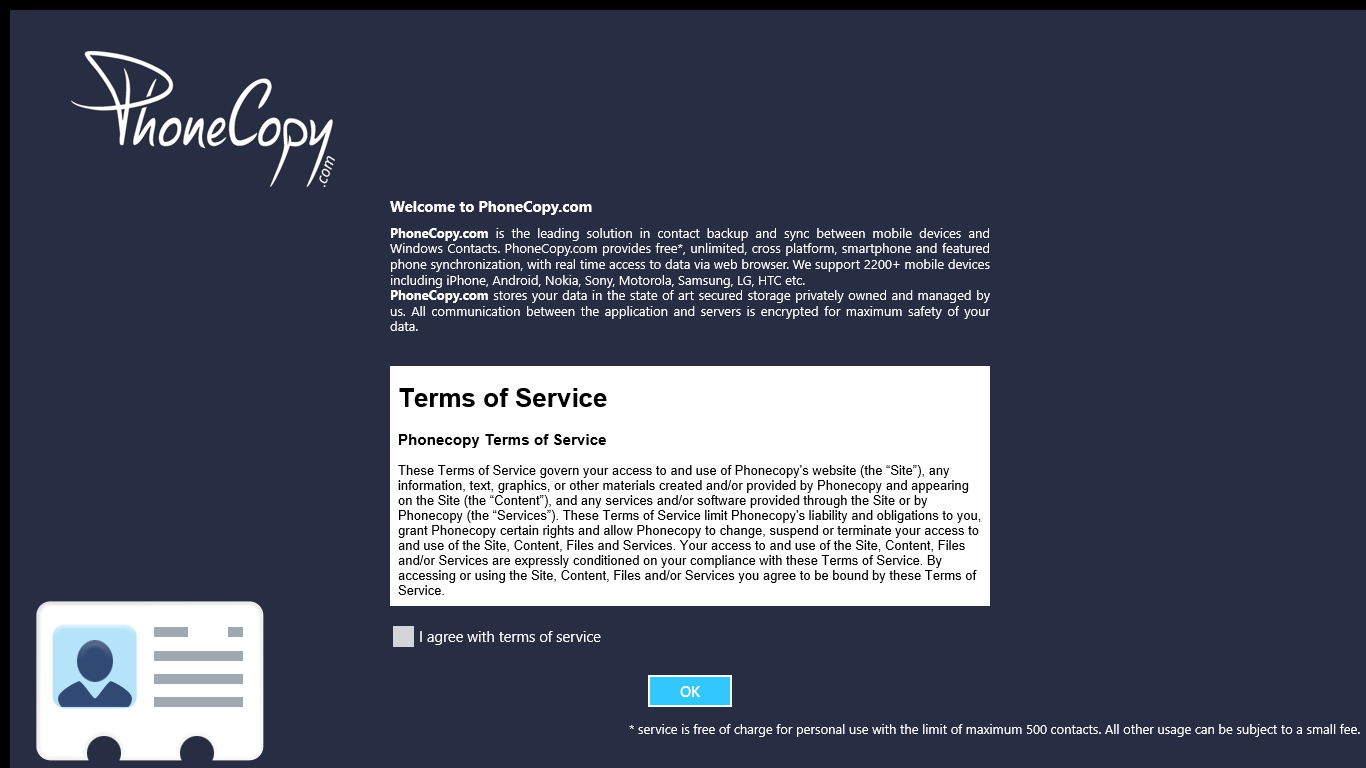
If you don't have an account on PhoneCopy.com, choose "Create new account". If you already have an account on PhoneCopy.com, choose "Use existing account".
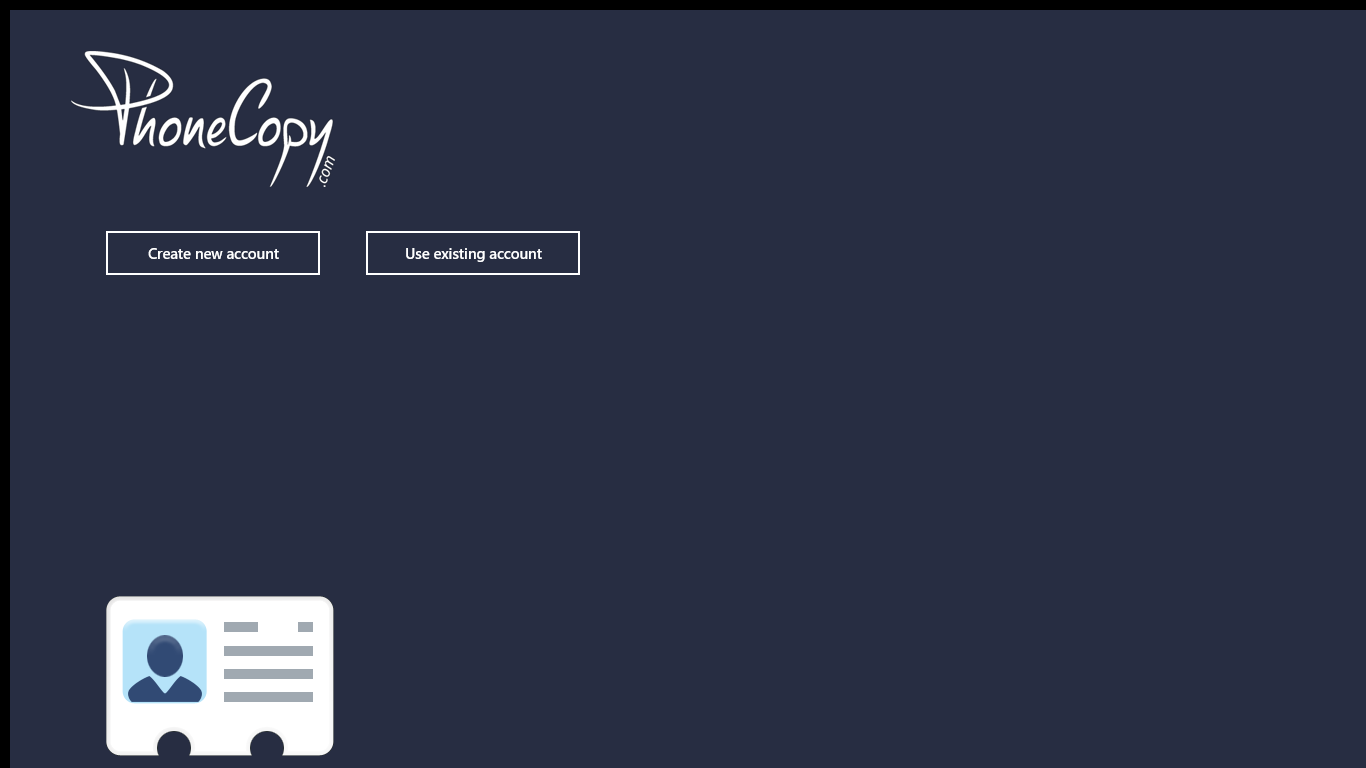
When you create new account, you will see registration for. Fill all boxes and click to "Sign up".
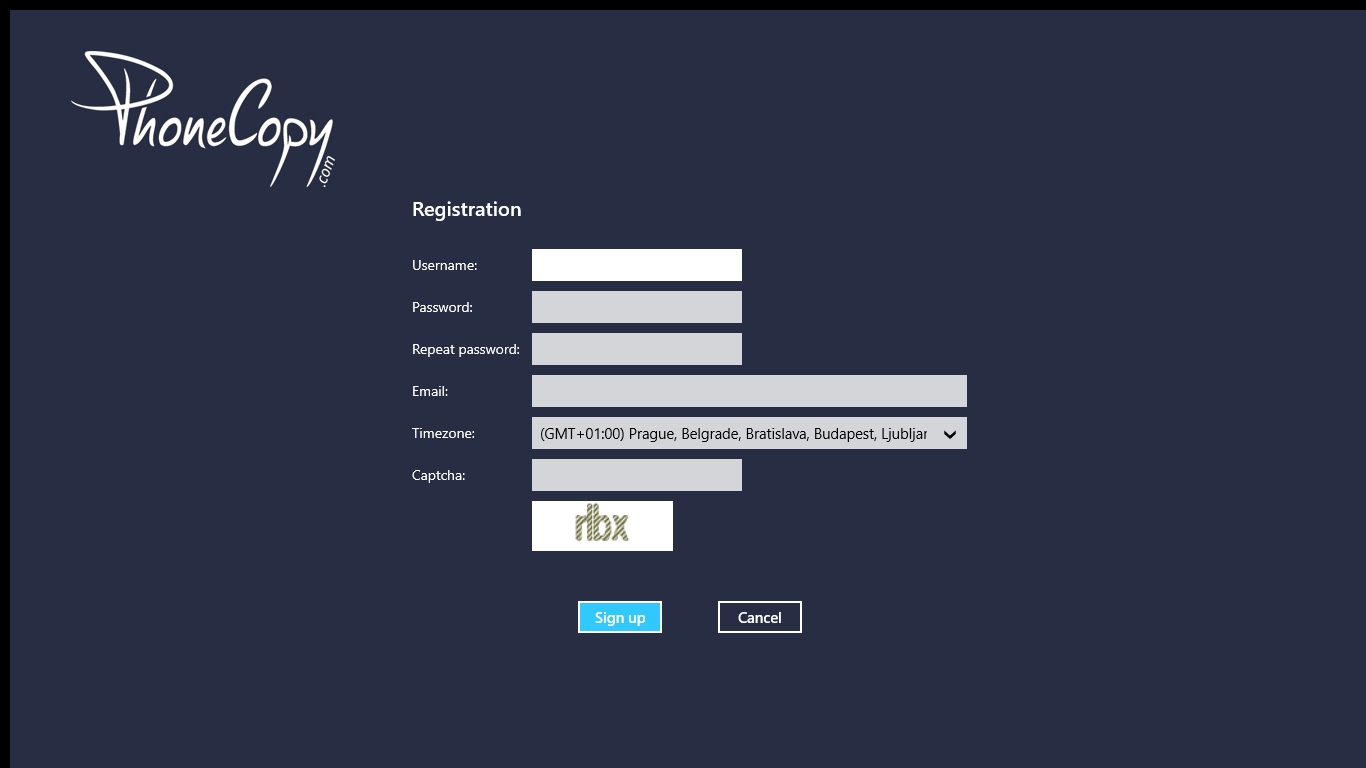
If you already have an account, fill your login credentials. "Pick folder" to select where will be your contacts stored.
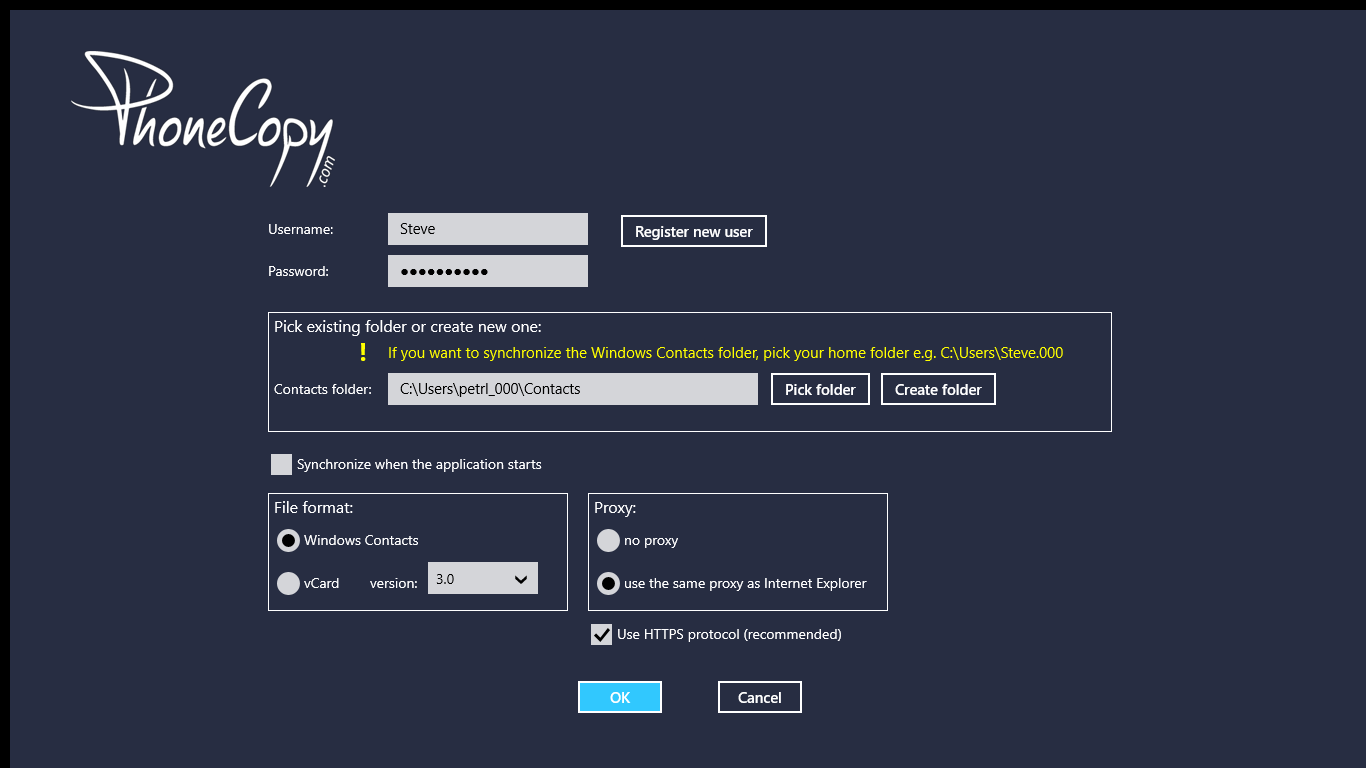
On next page start synchronization by pressing "Synchronize" button.
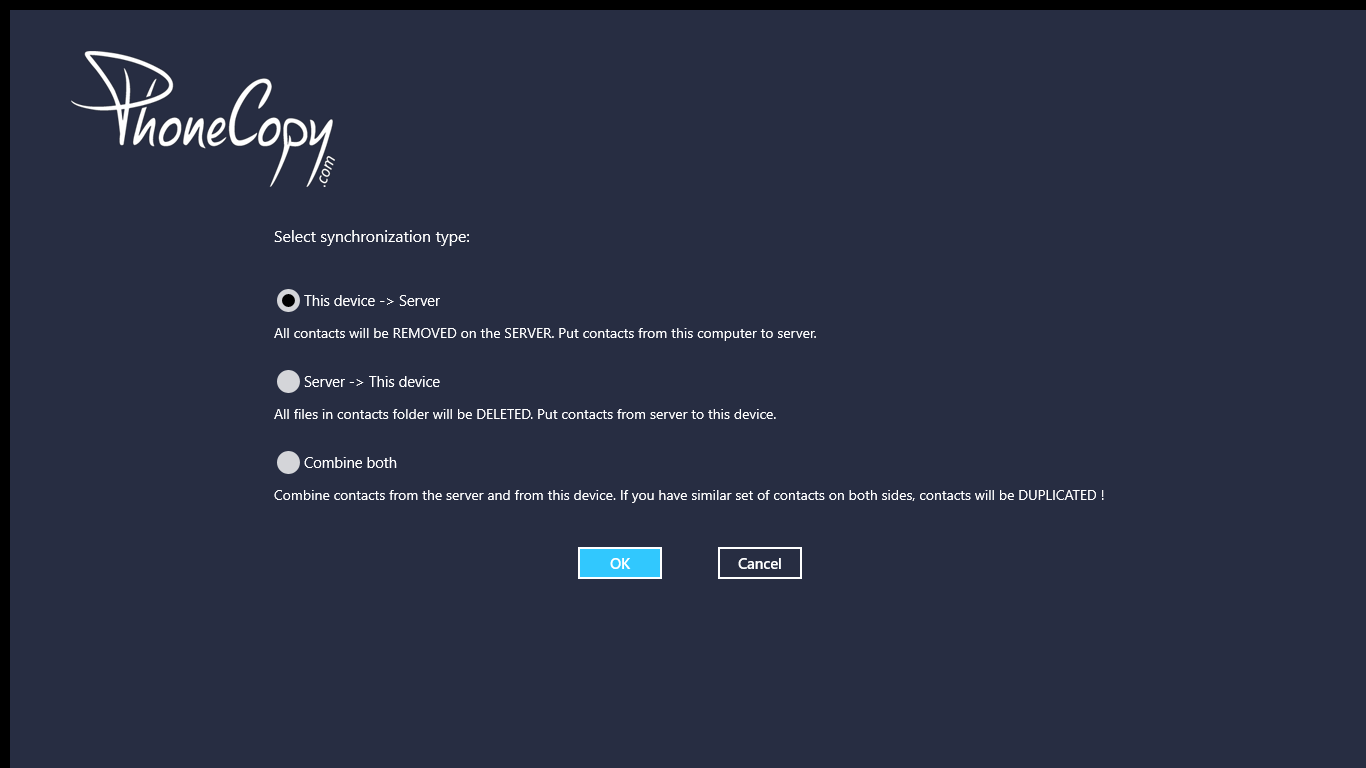
On first synchronization you will be asked for synchronization direction.
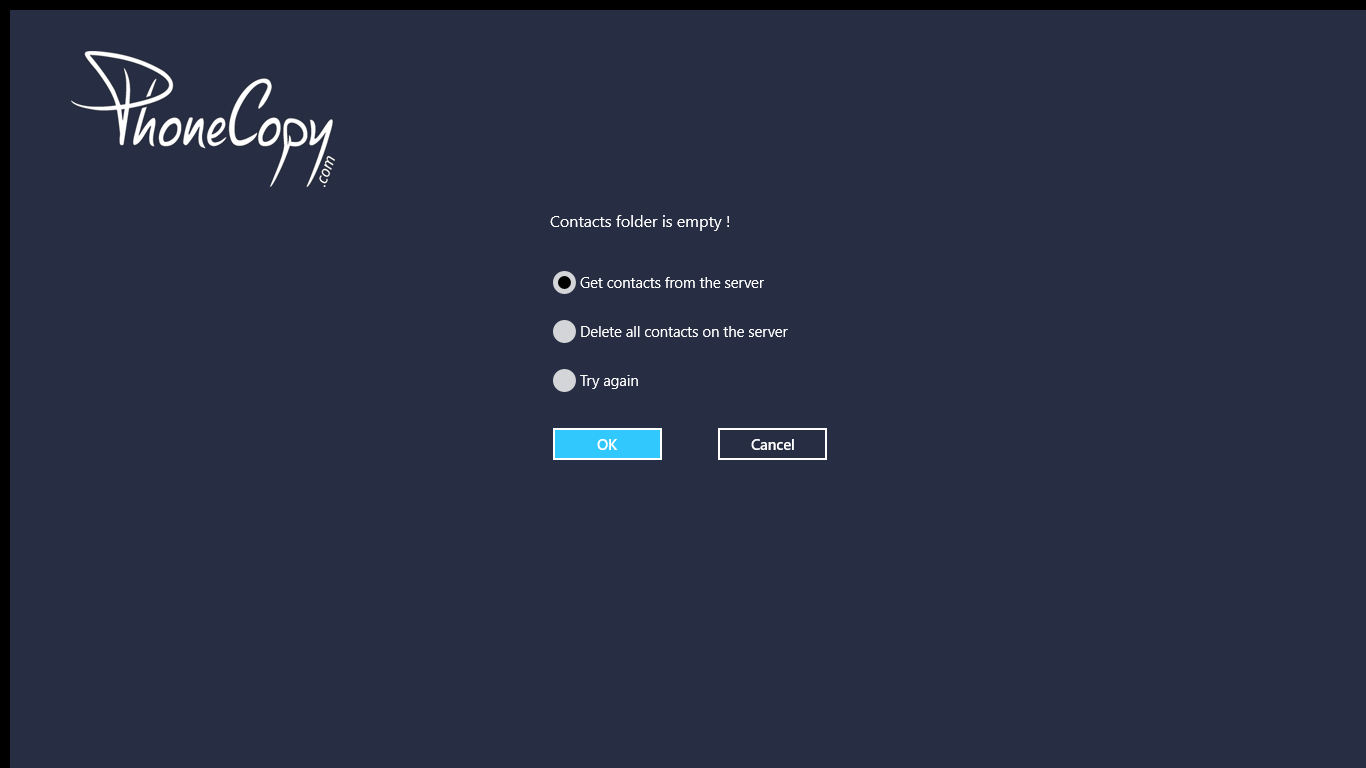
In case you don't have contact in selected source you will be noticed.
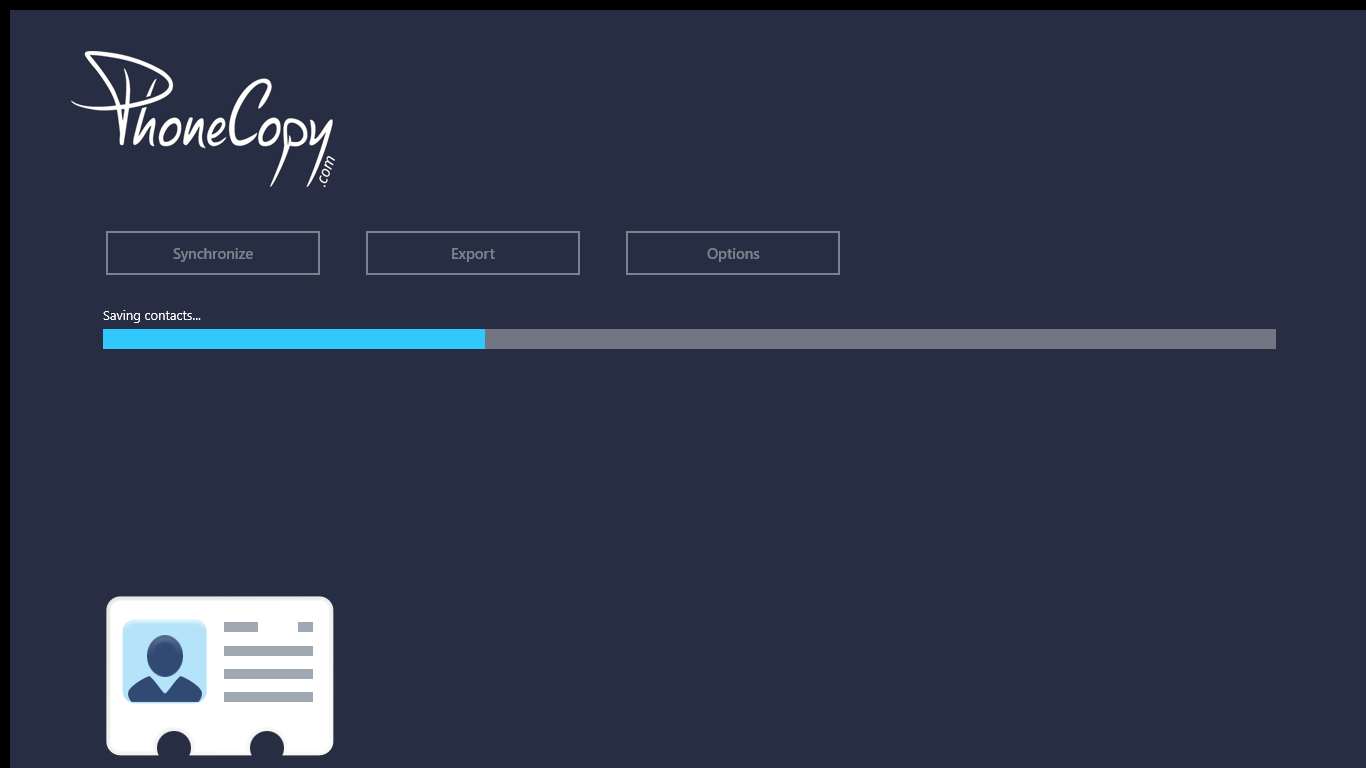
When you will add any contacts to selected directory you will see it synchronized to PhoneCopy after next sync.
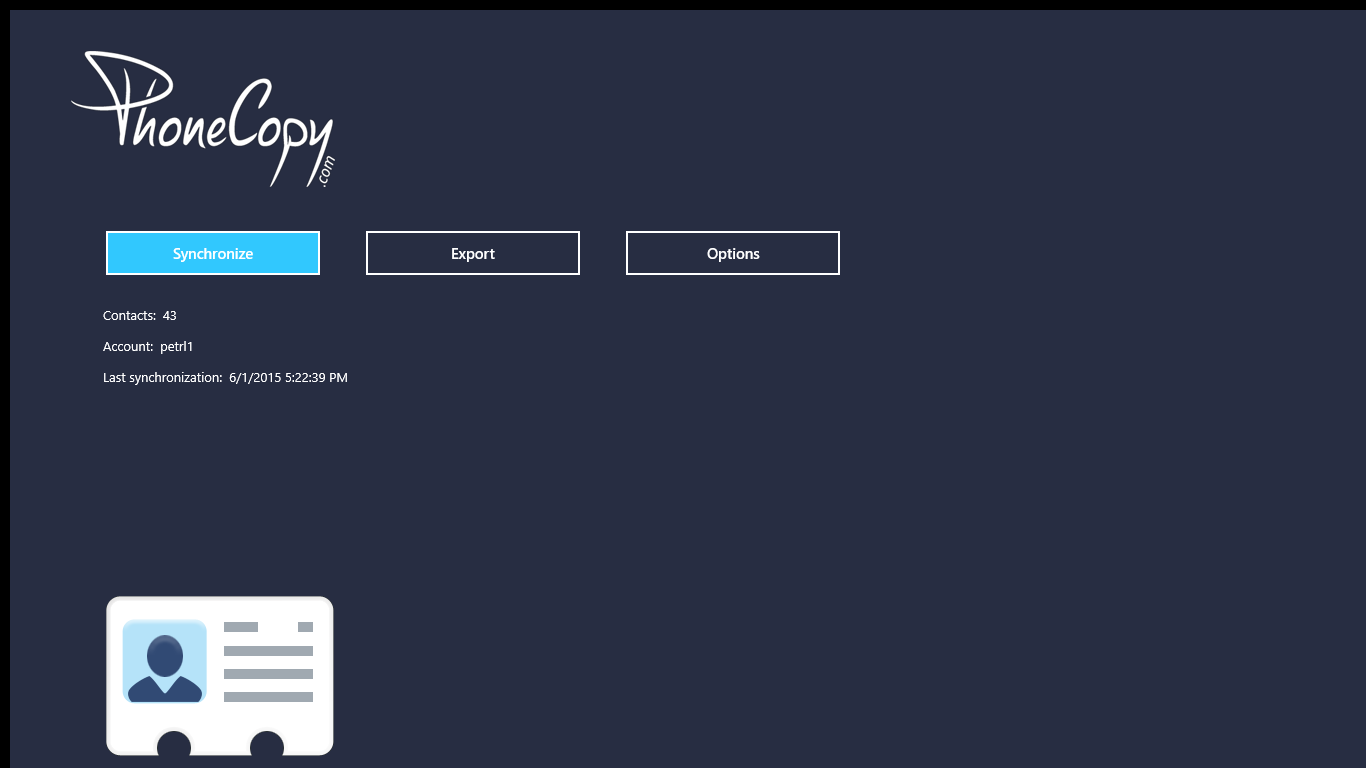
You can see page with information about your synchronization.
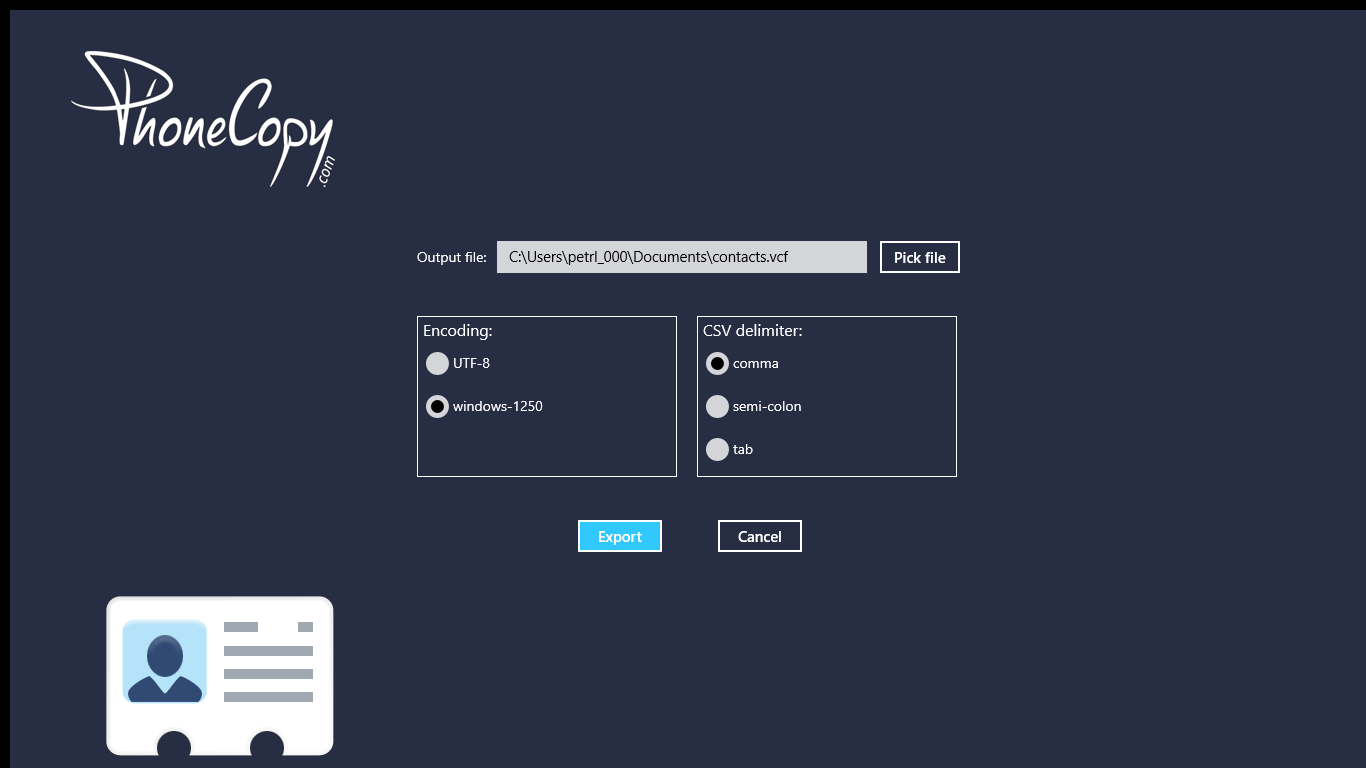
This guideline also works for similar devices like DELL Latitude 10, DELL Latitude 2100, DELL XPS 10.
Once everything is done, check your data on the web. Login to PhoneCopy webpage and you will see brief review of all data transferred from your device. With another mouse click, you can review the change of each particular item.
Some additional tips:
Contacts can be then transferred to another device (eq. iPhone, Nokia, SonyEricsson, Samsung, LG etc). See PhoneCopy site for supported devices.





